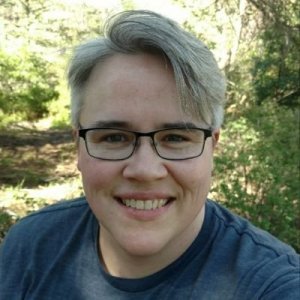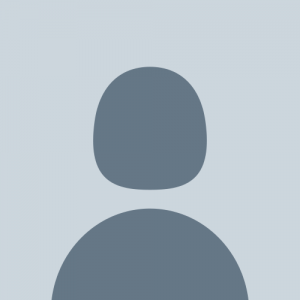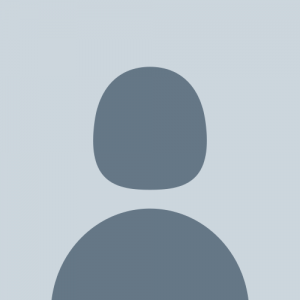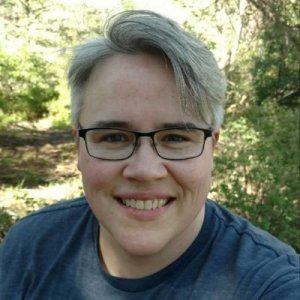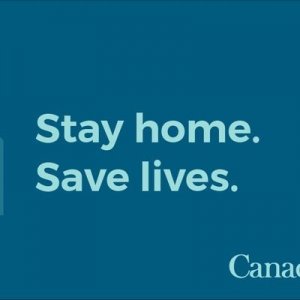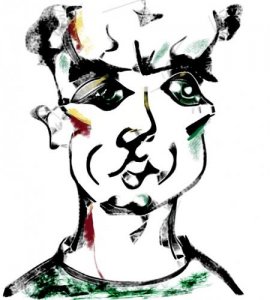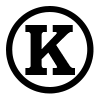Browser Hygiene for Better Privacy - Think of it Like Washing Your Hands Online!
6 min read
This post covers some of the basics of keeping the online components of your work life (or your school life) separate from your personal life. This split was good practice before Covid19, but now that we are all spending more time online -- for school, work, social interactions, shopping, news, entertainment, etc -- keeping a split between our personal lives and our school/work lives is an important element to protecting your privacy.
The steps in this post won't block all tracking, but they will minimize risk and minimize exposure. The advice and steps laid out in this post are all available free of charge. In one place, I recommend a password manager that has a subscription fee, but I also include a free option.
This post does not cover choosing a VPN. VPN's are a key component to both privacy and security. My one main piece of advice with regards to VPNs is to NEVER use a free VPN because they make money by exploiting their users. My second piece of advice regarding VPNs is to point people to . The information on choosing a VPN helps provide context about things to consider when using a VPN.
The instructions in the post are split into three sections:
Setting up the Profile in Firefox
Open Firefox. If you don't have Firefox installed on your computer, get it here.
1. Enter "about:profiles" in the address bar. Click "Create New Profile".
2. Click "Next" to navigate past the informational dialog text.
3. Give your new profile a distinctive name, and click "Finish".
4. Find the profile in the list, and click "Launch profile in new browser"
Congratulations! You now have a clean and fresh profile! The next section covers how to set it up for increased privacy protection.
Configuring the Browser Settings
1. In the Address Bar, enter "about:preferences#privacy" - this will allow you to adjust some privacy settings. If a setting isn't mentioned, you can leave it at the default setting.
2. At "Cookies and Site Data" - select "Delete cookies and site data when Firefox is closed". This will wipe out tracking cookies when you close the browser, but it will also wipe out your logins so you will need to login each time. This is less convenient, but on a shared computer it prevents someone who isn't you from accessing sites where you have logged in.
3. For "Logins and Passwords" - de-select "Ask to save logins and passwords for websites" and "Show alerts about passwords for breached websites".
Later in this post, we'll cover getting a good password manager.
The alerts feature for breached websites is powered by a great website, Have I been pwned. I strongly recommend signing up for an account on this site at
4. In the "History" settings, selecting "Never Remember History" can bring additional privacy benefits, but a lot of people like the benefit of having the browser remember their history. If you choose to have the browser remember your history, you should clear your browsing history weekly using the "Clear history" button.
5. In "Address Bar" - de-select all options. While these suggestions could all be processed locally, I recommend erring on the side of caution. In the future, I might test this option by monitoring network traffic but I haven't done that yet.
6. In "Permissions" - for "Location" click the "Settings" button, and then select the "Block all requests for location" checkbox. For the other options here, you can block or leave open at your discretion. Firefox generally does a decent job of alerting you when an app or site asks to access your camera or microphone (for example, when you want to join a web based videoconference, you will need to provide access to your camera and microphone).
7. Under "Firefox Data Collection and Use" - de-select all options.
8. In the address bar, enter "about:preferences#search". Choose "DuckDuckGo" as your default search engine.
9. In "Search Suggestions" - deselect all options. This prevents keystrokes being sent to any search engine when you enter your search terms in the address bar.
10. In the address bar, enter "about:preferences#home". For "Homepage and new windows" and "New tabs" select "Blank page" as an option.
Your profile is now set with some additional privacy protection.
Additional Protections
1. Now that the browser is set up to run cleanly, we want to add an extra layer of protection against tracking. While there are a range of options that exist, uBlock Origin provides a good balance between protection and usability. You can get the Firefox Extension here:
If you have chosen the option to "Never Remember History" you will need to select the "Allow to run in Private Windows" option to complete the install.
You will know that the install is successful when you see the uBlock Origin icon in the top right of your browser window.
2. The final step we will include here is getting a password manager. If you want a web-based password manager you can use across your computer and phone, 1Password is a good option. They offer individual and family plans, and their subscription rate is reasonable.
If you only need a password manager that works on your computer, KeepassXC is a great option. It's open source, free, mature, and stable. Get it here:
Conclusion
With these steps in place -- a distinct browser profile for work and school, some tuned settings in the browser to increase protection, and some ad blocking paired with a password manager -- you have made some real improvements in safeguarding your privacy. The first few days you use this setup, it might feel awkward. That's okay - it's a new way of working, and change generally feels awkward.
Stick with it. As the steps become familiar, this way of working will become second nature -- and that's a skill you will need after the pandemic is over. It's not like adtech and the other companies that track us are going away anytime soon.